Saturday, December 17, 2011
Lenovo B570 Review
I've added a small review of the Lenovo B570 notebook with the Intel Core i3 2330m processor in the Tech Review page. You can look at it here
Friday, December 9, 2011
Updated a few pages
I've updated a few pages in the following
Thursday, December 1, 2011
Piriform CCleaner
Having a clean running OS is a good way to keep your system running smoothly. How you do that is keeping all the old junk files and registry keys out of your system. The program I use on a weekly basis is called CCleaner and it's made by Piriform and you can get it here free.
Some Screen Shots
 |
| Run the Program and click on the Analyze button and you'll get a summary of what can be cleaned. |
In the Cleaner tab you can select what you want to analyze and clean by clicking the check boxes on the left of the photo above. This helps you delete unnecessary files in Windows and browser cache that is slowing down your internet browsing experience.
 |
| By checking and unchecking the cleanings rules in the Windows and Applications tabs, you can specify exactly what you want to be analyzed. |
 | ||
| The Registry Cleaner will show you problems it finds and can fix in your registry. |
Registry is a large area where your system really needs to be kept tidy because a messy registry can impact the time it takes for your programs to respond. If you have large unused or broken registry keys they slow down system performance and in most systems cause errors or system crashes.
 |
| The Uninstall Tool will show you all the applications installed on your PC and allow you to uninstall any you no longer use. |
I don't use the programs Uninstall feature very often unless I can't use the unused programs own uninstall feature.
 |
| The Start-up Tool shows you what programs are run when you turn on your computer. |
This feature I like to some degree because you can delete start up programs "start on system boot" option because in windows MSCONFIG.exe you can only disable and enable.
 |
| The System Restore tool allows you to view and delete any of the System Restore points that Windows creates for your PC. |
This is a feature I also never use because I have system restore disabled on my PC but other can see the conveyance in this because it would be easier to free up disk space on their HDD then to go digging for the option in Windows.
 |
| CCleaner has a comprehensive set of Options for you to customize it for your computer. |
When using CCleaner it's best to make sure you only clean what you want cleaned because you can easily erase your important system files and have to do a major repair of your Windows OS or do a complete reinstall all together.
When I use the program my favorite areas are the Cleaner and the Registry tabs because I don't have a need to use the programs other features very often.
Sunday, November 20, 2011
SUPERAntiSpyware
One of the best anti-virus and anti-spyware scanners I’ve
found is a program called SUPERAntiSpyware. It
works right alongside your existing anti-malware software as an extra layer of
protection from the not so good parts of the internet.
When scanning your PC
for viruses and other spyware having another program to aid in catching the stuff
other programs miss is a good thing to have in keeping your files safe and your
personal information secure.
 | |
| Main Interface: Here you can check for updates and select the type of scan you want to run. |
When using SUPERAntiSpyware it's
always a good idea to keep it updated because new updates are sent out often
and should be taken because new more advanced viruses and spyware is coming out
every day.
 |
| Scanning Detail: Here you can see when you run a scan what type of unwanted items has been found. |
 |
| Real-Time Blocked
Items: This is only available in the purchased version. |
 |
| Scheduled Scanning: Here you can set an auto scan of you PC. |
 |
| Quarantine: Here you can see what was found after a scan and you can decide what action needs taken. |
 |
| System Repairs: Here you can repair your system to Windows defaults if the infection corrupted anything. |
In the preview above the full
purchased version was used. They have a free version that works just as good. The
only difference is the real time protection isn't available in the free
version.
Saturday, November 12, 2011
Piriform Defraggler
The disk defragmenter that come standard with Windows Vista
and 7 are pretty good but they are slow and take a really long time to defrag
your drive. The one I use lets you chose when you want to defragment your drive
and it's quicker then Windows built in version.
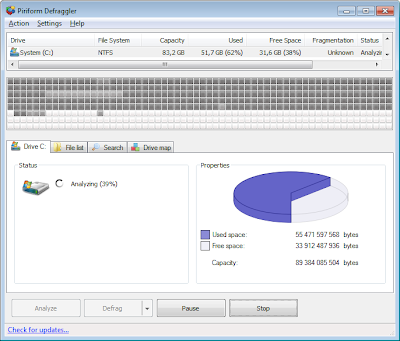 |
| Run the program and simply select the drive and press the Analyze button to get started. |
It has a feature that lets you defrag individual files on by
one instead of the entire drive. Or if you chose to defragment then entire
drive at once on a schedule that is convenient for you.
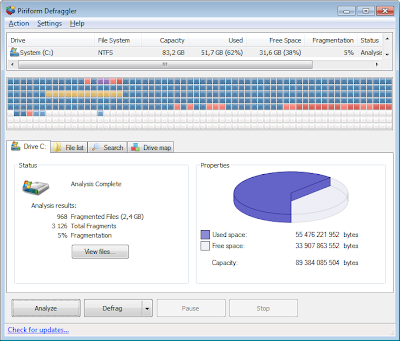 |
| When the analysis is finished it will display a visual drive map and a summary of how fragmented the disk is. |
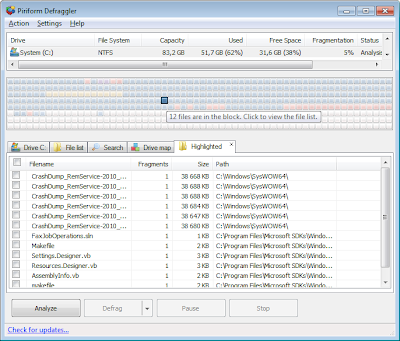 |
| You can click on the drive map blocks to view what files are saved on a specific part of the disk. |
On this page you can select the files (on left in check
boxes) you want to defrag individually. The center column tells you how many
fragments each file have and after defragmenting the number is reduced.
Or if you chose to use the search function you can find that specific file you need to defrag to save time in the searching manually
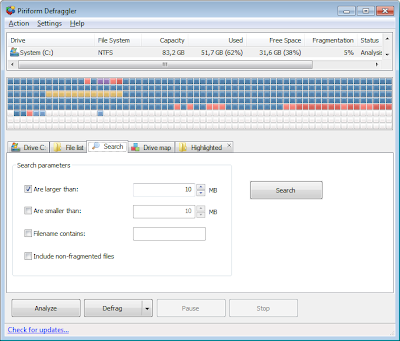 |
| The search function allows you to only defragment the files you need to. |
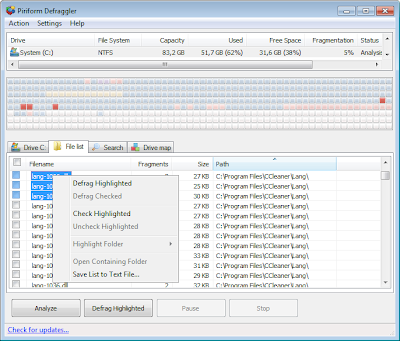 |
| Selecting files from the file list will highlight them on the drive map. You can then defrag them by checking them and clicking the Defrag button (or use the right-click menu). |
You can download the latest version here Piriform or Filehippo (just click on Download Latest Version)
Subscribe to:
Posts (Atom)