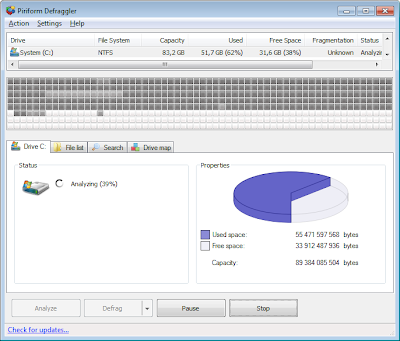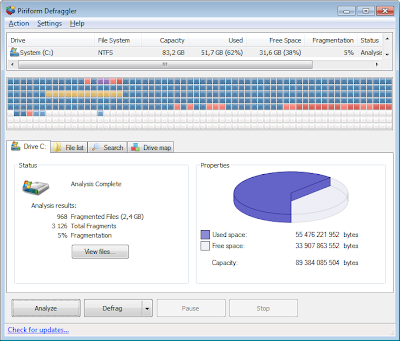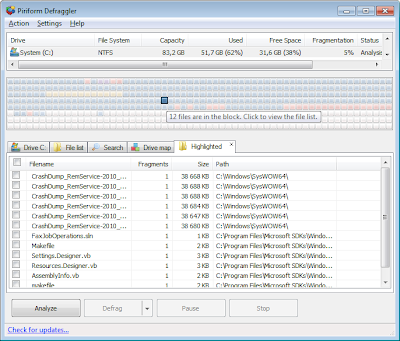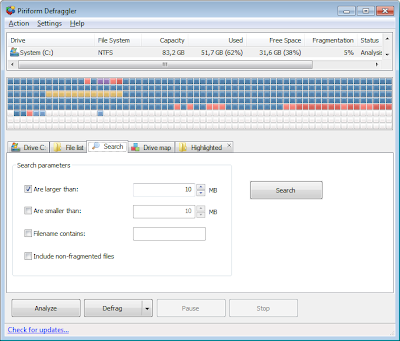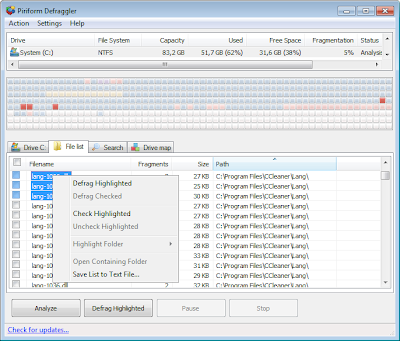The disk defragmenter that come standard with Windows Vista
and 7 are pretty good but they are slow and take a really long time to defrag
your drive. The one I use lets you chose when you want to defragment your drive
and it's quicker then Windows built in version.
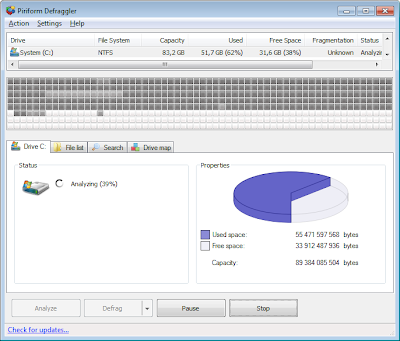 |
| Run the program and simply select the drive and press the Analyze button to get started. |
It has a feature that lets you defrag individual files on by
one instead of the entire drive. Or if you chose to defragment then entire
drive at once on a schedule that is convenient for you.
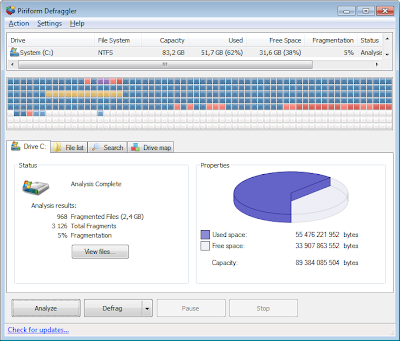 |
| When the analysis is finished it will display a visual drive map and a summary of how fragmented the disk is. |
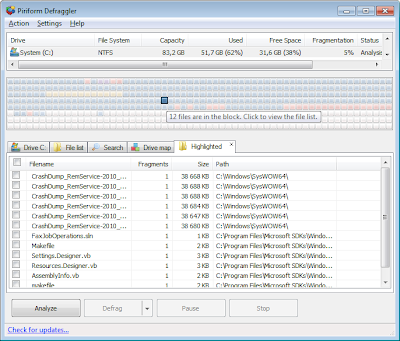 |
| You can click on the drive map blocks to view what files are saved on a specific part of the disk. |
On this page you can select the files (on left in check
boxes) you want to defrag individually. The center column tells you how many
fragments each file have and after defragmenting the number is reduced.
Or if you chose to use the search function you can find that specific file you need to defrag to save time in the searching manually
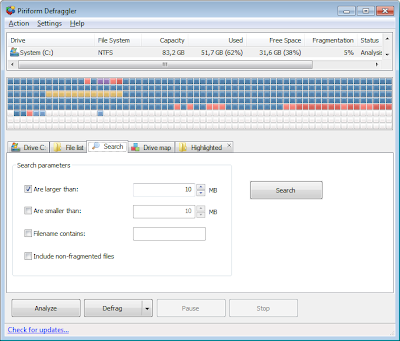 |
| The search function allows you to only defragment the files you need to. |
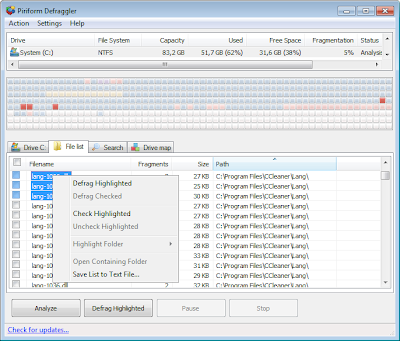 |
| Selecting files from the file list will highlight them on the drive map.
You can then defrag them by checking them and clicking the Defrag
button (or use the right-click menu). |
You can download the latest version here
Piriform or
Filehippo (just click on Download Latest Version)